添加附件
除了项目元数据、注释和标签之外,Zotero 还可以用于管理文件。本页面介绍了将文件添加到 Zotero 库的不同方式,以及如何存储和同步添加的文件。
子附件和独立附件
存储的附件和链接的附件
存储的附件
默认情况下,存储文件存储在 Zotero 数据目录 中,Zotero 会自动管理它们,包括在 Zotero 中删除附件项时删除它们。如果使用 文件同步 功能,Zotero 会自动在设备之间同步存储的附件,并将它们储存在官方网盘(或 WebDAV 网盘)中。
将一个文件添加为存储的附件,该文件将被复制到 Zotero 数据目录,因此建议你删除原始文件以避免混淆。
链接的附件
对于链接文件,Zotero 只存储指向计算机上原始文件位置的链接。链接文件不会同步,如果附件项在 Zotero 中被删除,链接文件也不会被删除,Zotero 程序也不支持链接文件的同步。(可以简单理解为链接的文件在 Zotero 中作用类似于 Windows 的快捷方式)
如果您使用外部工具(Dropbox 等)同步链接文件以在多台计算机上使用,最好设置链接附件根目录,以便 Zotero 在每台计算机上都可以找到这些文件,即使包含文件夹位于文件系统中的不同位置。
链接的附件 → 存储的附件
如果希望将「链接的附件」转换为「存储的附件」以便 Zotero 管理它们,您可以从「工具」→「管理附件」→「转换已链接的附件为已存储的附件」菜单执行此操作。
为条目添加附件
通过浏览器
当您在浏览器中 通过 Zotero Connector 保存条目 时,Zotero 可以自动保存关联的网页快照和 PDF(可以在 Zotero 设置中更改是否保存关联的快照和 PDF)。此类快照和 PDF 作为存储的附件保存在 Zotero 数据目录中,并显示为已保存条目的子附件。
通过拖放
通过将文件从系统的文件浏览器拖到 Zotero 窗口中,然后将其拖放到左窗格中的集合或中央窗格中,可以将文件复制到库中。
拖放到现有 Zotero 条目上的文件将作为子附件添加。拖放到集合中、空白区域或中心窗格中的条目之间的文件将作为独立附件添加。
您还可以将 Zotero 中现有的独立附件拖放到常规 Zotero 条目上以创建子附件。
默认情况下,拖入 Zotero 的文件将作为存储的附件。要添加为链接的附件,请在拖拽时按住 Ctrl + Shift (Windows/Linux) 或 Cmd + Option (Mac) 键。 在 macOS 上,放开修饰键前,需要确保 Zotero 窗口位于前台。
通过附件菜单
选择一个条目后,可以单击条目列表顶部的「添加附件」回形针按钮。选择「附加文件副本...」或「附加文件链接...」将文件作为附件添加到条目中。
您还可以「附加 URI 链接...」以添加指向网页( http:// 或 https:// )或计算机上其他程序(例如 OneNote onenote:// )的链接。

当您右键单击某个条目并选择「添加附件」时,这些选项也可用。
访问文件
双击条目即可打开该文件,也可以右击该条目并选择「查看 PDF」或「查看文件」。
如果要在系统资源管理器中查看文件本身,请右击条目并选择「显示文件」。存储的附件在 Zotero 数据目录中,每个文件都有自己的子目录,该子目录以随机的 8 个字符的字符串命名。
网页快照
附件名 vs 文件名
附件有两个单独的名称:
- 附件名:条目列表中显示的附件标题
- 文件名:磁盘上的文件名
在 Zotero 6 中,由于默认启用“重命名文件名时自动重命名附件名”,以及收到 ZotFile 工作思维的影响,很多同学没有区分这两个名称,倾向于把附件名也设置为 作者_标题.pdf 等格式。
然而,Zotero 7 中,官方明确将这个两个概念进行了区分,原因如下:
附件的父行(也就是显示条目信息的那一行)已经显示标题和作者等元数据,因此无需通过在“附件名”上显示“文件名”来重复它,相反,更应该在附件名上体现有关文件来源的附加信息(例如,“已接受版本”或开放获取文件的“提交版本”,或“全文 PDF” 和 “支持材料” 等)。
单击附件后,您可以在右侧窗格中查看文件名,也可以通过 右键单击 → 打开文件位置 中查看文件名。

 Northword
Northword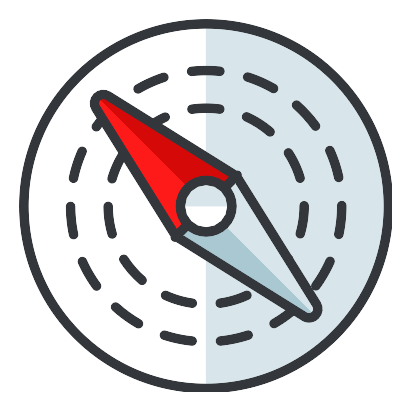 l0o0
l0o0